TRIKNOW INOVATIONS LLC
HOW TO CREATE A TRANSFER ORDER
Setup for Transfer
Order
Before Creating the
Transfer Order, it is required to do the following setups:-
Set the Transfer order
number series in Inventory Setup
Transfers
If your warehouse has more than one location, you can transfer
items between locations.
To transfer items from one location to another, you must create a transfer
order.
Before you can create an order you must set up an in-transit location and a
transfer route.
Transfer Order
The transfer order is order very similar to a sales order or a purchase order. The transfer order can be created from the transfer-from or the transfer-to location. The transfer order contains information about the transfer-from and the transfer-to location, and the dates connected to the shipping and receiving of the order.
Creating Transfer Orders
If you want to make a transfer between two locations, you create a
transfer order.
To Create Transfer Orders:
1.
Open the Transfer
Order window.
2.
Press F3 to
create a blank order.
3.
Fill in the No. field.
4.
Fill in the Transfer-from
Code field. The program automatically fills in the name and address
fields on the Transfer-from tab.
5.
Fill in the Transfer-to
Code field. The program automatically fills in the name and address
fields on the Transfer-to tab.
6.
Fill in the In-Transit
Code, Shipping Agent Code and Shipping Agent Service Code fields.
If you have filled in
the In-Transit Code, Shipping Agent Code and Shipping Agent Service fields
in the Trans. Route Spec. window when you set up the transfer route
between these locations, the program automatically fills in the corresponding
fields on the transfer order.
If you have not filled
in the fields in the Trans. Route Spec. window, you must
manually fill in the corresponding fields on the transfer order.
When the Shipping Agent Service field is filled in, the
program calculates the receipt date at the transfer-to location by adding the
shipping time of the shipping agent service to the shipment date on the Transfer-from tab.
Once the Transfer
order has been created, please click on the “Release” button so that the status of the
order will get changed as appearing in the below screenshot:-
![]()
Once the order got “Releases”, then click on the Post button to post the same
The system will show the below message, “Ship” and “Receive”. For first, the order should be Ship from the first location, thus we need to click on “Ship”.
Once the shipment is done, the quantity will get appear in the column of “Quantity Shipped” as highlighted in the below screenshot.
Now for
receiving, please again follow the above process and now click on the “Receive”
option.
Once
the Transfer order has been posted (Shipment and Receiving), the same will get
deleted from the list of Transfer orders and will get shown in the “Posted
Transfer Receipt” and “Posted Transfer Shipment”.
To check the same, kindly search as below, these will show you the related entries.
For instance,
click on “Posted Transfer Receipt”, the below window gets open,
Now select the
posted transfer receipt and click on “View” to open the document.
This
will show you the related information and if the user wants to see the respective GL
entries, he/she can check the same clinking the “Navigate” button available
under the “Process” menu option as highlighted below:-
Once the user clicked on the “Navigate”, the below window gets open:-
![]()
Now to see the entry, please click on the “No. of Entries” option as highlighted in the above screenshot:-
Thanks












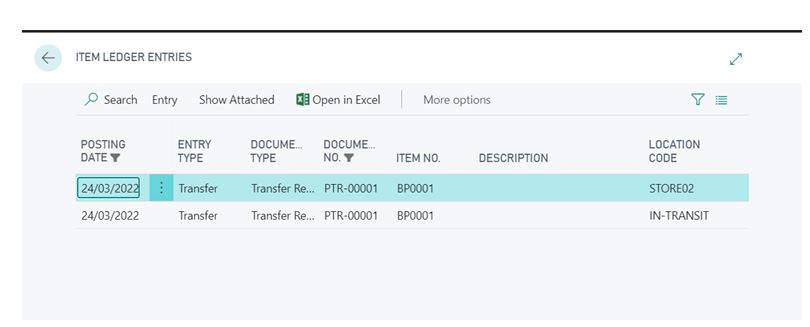
Comments
Post a Comment